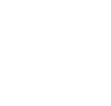User Guide
Sothink JavaScript Web Scroller makes it easy to create a variety of horizontal and vertical scrollers for ads, events, news, slide shows, and many other purposes in minutes, without writing a single line of code!
Just follow the wizard to configure the conversion process. You can create a Flash Video, generate SWF or HTML file from any video source in just a few minutes with ease.
- Step 1 Select Source Video
- Step 2 Conversion Setup
- Step 3 Output Setup
- Step 4 Choose Skin
- Conversion Process
- Conversion Result
Click "Select..." and choose a video file that you want to convert.
Click "Crop & Trim", if you want to edit the source video.
When the source video file is loaded, the program will automatically display the Audio and Video properties such as duration, dimension, bit rate, etc.
Check the list of video formats that are supported by Sothink Video Encoder for Adobe Flash.
Click "Next" and go to the next step.
Crop
On the Crop panel:
- Left & Top
The left-top point on picture is considered as origin. Give Left and Top value to define the position of cropping area. - Width & Height
Give Width and Height value to define the cropping area. - Aspect Ratio
Custom/4:3/16:9/2.35:1/1.85:1 - Mouse Action
You can drag the red rectangle outline (when the cursor is an arrow) to select the area you want to be converted.
You can also define an area by giving Width and Height, and then move red rectangle outline to any position (when the cursor is a cross arrow).
Trim
On the Trim panel you can see the "Duration", "Start time", "End time", and the navigated time at the side of navigation slider.
You can move the sliders on the trim bar to trim the video. But please note that the trimmed video clip should be longer than 1 second.
Start time slider - Drag it to set start time.
End time slider - Drag it to set end time.
Navigation slider - Drag it to navigate the source video.
You can use keyboard to control the position of slider.
 Left/Right - go back/forth 0.001s each time
Left/Right - go back/forth 0.001s each time Page Up/Page Down - go back/forth 1s each time
Page Up/Page Down - go back/forth 1s each time Up/Down - switch to the slider you want to move
Up/Down - switch to the slider you want to move
Profiles
Select "User-defined" to enable yourself to customize the audio and video settings.
Otherwise, you can simply select one from the pre-defined profiles. The profiles are several different combinations of audio Bit rate, Sample rate, video Bit rate, and Frame rate, which can make the output Flash Video suitable for different network band width.
Audio Settings
- Enable audio
Do not check this option if you want the created Flash Video without sound.
- Sample rate
The higher sample rate is, the better audio quality you can get, but the file size of the created file would be larger.
- Bit rate
The higher Bit rate is, the better audio quality you can get, but the file size of the created file would be larger.
- Channels
You can choose Mono or Stereo channel.
- Gain
You can adjust the audio volume by dragging the gain slider. The range is from -5.0 to 30.0db. Please note that if the gain is too high, the audio may get distortion.
Video Settings
- Width & Height
The program locks the width to height ratio by default. Click the lock icon to unlock it.
- Bit rate
The higher Bit rate is, the better video quality you can get, but the file size of the created file would be larger.
- Frame rate
The program will automatically get the Frame rate from the source video. Remain the Frame rate the same is suggested. If you want to reduce the output file size and do not mind about the quality retrograding, you can lower the Frame rate.
- Key frame interval
The smaller key frame interval is, the better picture fluency of Flash Video you can get, but its file size will be larger.
The suggested key frame interval is half of the Fame rate value. For example, if the Frame rate is 24, then you'd better set the key frame interval to be 12. - Zoom Mode
There are 3 different zoom modes you can choose: LetterBox/Pan&Scan/Stretch.
- LetterBox
- If you adopt LetterBox mode, the picture will be shrunk to fit the target dimension while preserving the aspect ratio of source video, and black bars will be added to fill the gaps.
- Pan & Scan
- Only parts of the source video would be converted with Pan & Scan mode. The program will cut out some detail around the picture, which is not considered that important, to make the width or height fit.
- Stretch
- With Stretch mode, the whole video will be recorded at full dimension for preserving all the fine details, but the picture will lost the original aspect ratio and be literally squashed out of shape.
Output directory
Specify a directory. All the generated files will be saved in this directory.
Generate FLV
Check this option to create FLV file. And specify a file name in the right blank.
Generate SWF
Check this option to output SWF file. And specify a file name in the right blank.
- Embedded the video in SWF and play in timeline
- Play the created external FLV file progressively
- Get the FLV path from a URL variable and play progressively
Tip: If you have not chosen "Generate SWF", the next step (Step 4 Choose Skin) will be skipped. Click "Next", and the conversion will start immediately.
Generate HTML file
Check this option and specify a file name in the right blank, then the program will automatically create a HTML page included the SWF file for you.
HTML Options
The options here can help you customize the display properties of the SWF file on a HTML page. They are helpful especially when you want to broadcast the Flash Video on Internet. (The value with "*" is default setting.)
- Background color - Specify the background color for the HTML file.
- Quality - Low/Auto Low/Auto High/Medium/High*/Best
- HTML Alignment - Default*/Left/Top/Right/Bottom. To make the Top and Bottom alignment effective, user should have a container, such as <table> or <div>, in the HTML page. Then copy and paste the code between <OBJECT>and </OBJECT> tag into that container.
- Display Flash context menu - Check this option the enable the browsers to use context menu.
Create Thumbnail
Check this option and specify a file name, then the program will automatically create a thumbnail of the video for you.
Thumbnail Options
- Dimension - Specify the dimension of the thumbnail. Click the Full button to use the dimension of he output video (.flv).
- Create thumbnail at - Specify the video frame used to create the thumbnail.
1. The first non-black frame - Create the thumbnail at the first non-black video frame.
2. Specified frame - Create the thumbnail at the specified video frame. The valid value is 1 to the total frames of the video.
Playback
Select "Generate SWF" option, then you are able to configure the playback control in this field.
- Auto play - Automatically start to play the video.
- Auto rewind - Automatically rewind to the start when the video reaches end.
- Repeat - Play the video repeatedly.
- URL to launch when clicking (Click URL) - Make the browser to visit the URL you have specified when the Flash Video is clicked.
- URL to launch at the end (End URL) - Make the browser to visit the URL you have specified when the playback is finished.
- Load a SWF at the end - Load the specified SWF file when the video reaches end.
- Buffer time - Specify the number of seconds to buffer before the video starts to play.
- Initial sound volume - Specify the initial sound volume of playing. The valid value is 0 to 100.
Tip: Meanings of Target
- blank - open the link in a new window (a pop-up)
- self - open to a specific targeted section on the same page (like bookmark)
- parent - re-open the original page from redirection
- top - open the link and make the page loaded top of browser (as default)
Control Skin
In this step, you choose a playback control skin you like, and preview the skin's effect.
Click "Next" to start the conversion.
Status
During the conversion process, the program will show the detailed conversion status, including:
- File - file path and name.
- Estimated time - the overall estimated time that the conversion would take.
- Elapsed time
- Time Left
- Progress - the finished percentage of the conversion.
Post-processing Options
You can choose to let the program:
- Play a sound when conversion is finished.
- Shut down the computer when conversion is finished.
After the conversion task is completed, the program will report the result summary.
If the target file is successfully generated, the program will show its path link.
Click the link to open the file. Otherwise, you can right-click on the link and choose "Open Folder" or "Open File"
-
About Sothink Video Encoder for Adobe Flash
- Video Encoder for Adobe Flash is a powerful flash encoder. It converts video to Flash SWF and FLV with excellent performance. This professional Flash video encoder supports almost all popular video formats including AVI, MPEG, MOV, WMV etc. It provides various playback skins, video cropping and trimming; gives full control of the converting process; creates auto adapted Flash player and HTML page. All outputs always maintain high picture quality.
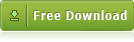
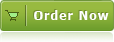
 News
News
- Sothink Video Encoder for Adobe Flash V3.2 is released. Add more holiday player skins!

- Sothink SWF Quicker fully supports Flash CS5.Easily add filters to movies.

- Adobe Recommended :
Sothink SWF to Video Converter.
Related Products
System Requirements

Windows 2000 / XP / 2003 / Vista / 7
Product Info
- File Size: 23.4 MB
- Latest version: 3.2
- Release date: December 17, 2010
- Uninstall: Supported